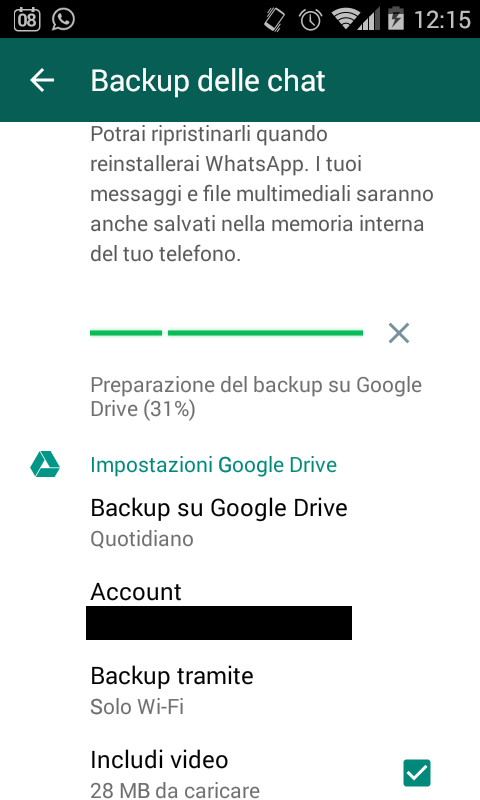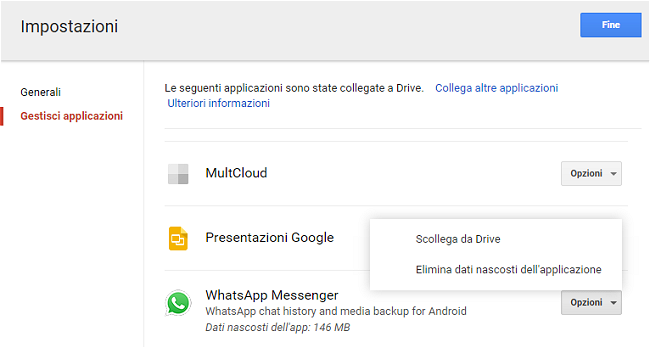Lo speed test di Google sarà semplicissimo da avviare; non bisognerà più neppure visitare alcun sito web all'infuori del motore di ricerca.
Per avviare le verifiche, sarà sufficiente digitare speed test nella casella di ricerca di Google quindi cliccare sul pulsante che permette di eseguire la prova.
La velocità della connessione Internet sarà controllata sia per ciò che riguarda le prestazioni in downstream che per quelle in upstream. Inoltre, a differenza ad esempio del pratico test Fast.com (Misurare la velocità di connessione con Netflix), lo speed test di Google restituisce anche il valore di latenza in millisecondi rilevato.
Come provare lo speed test di Google
Per provare in anteprima lo speed test di Google, che al momento non è disponibile in italiano, è possibile seguire alcuni passaggi: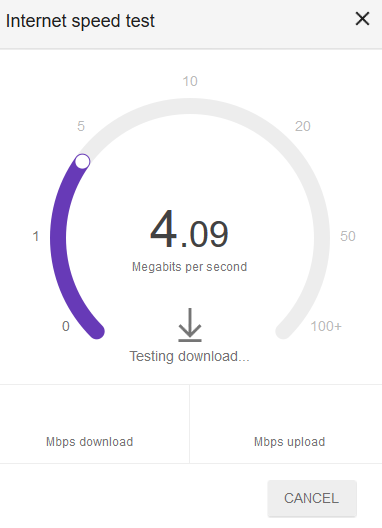
1) Visitare questa pagina e cliccare su Save per impostare l'inglese come lingua preferita.
2) Portarsi nella home page di google.com quindi fare clic su link Use Google.com in basso a destra.
3) Digitare speed test nella casella di ricerca di Google.
4) Fare clic su Run speed test.
Per evitare di ottenere risultati falsati, è importante effettuare lo speed test di Google quando nessuno dei sistemi collegati alla rete locale sta effettuando operazioni di download o upload.
Tipicamente, lo speed test di Google trasferisce circa 40 MB di dati (attenzione quindi ad eseguire spesso la prova sulle connessioni dati fornite dagli operatori di telefonia mobile…) ma con le connessioni più veloci potrebbero essere inviati e ricevuti quantitativi di dati superiori.
Per impostare di nuovo l'italiano come lingua preferita su Google, basta visitare questo link quindi fare clic su Salva..
read full article