Sfruttando la funzionalità Continua da dove ero rimasto, presente nelle impostazioni di Chrome (sezione All'avvio), molti utenti del browser fanno in modo che alla chiusura del programma tutte le schede aperte vengano automaticamente memorizzate per poi tornare ad essere aperte al momento dell'apertura del browser.
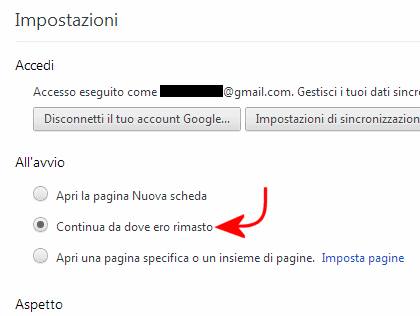
Ultimamente, tenendo aperte diverse schede, a seconda della configurare hardware in uso, Chrome può apparire molto lento. Non si tratta di rete o di problemi legati agli specifici siti web visitati, Chrome è lento proprio all'avvio, all'apertura di nuove schede oppure durante il caricamento di qualunque pagina web.
Se Chrome è lento, per tornare ad usare un browser veloce, suggeriamo di applicare una serie di semplici suggerimenti che saranno risolutivi nella maggior parte dei casi.
Per velocizzare Chrome, uno dei migliori consigli, comunque, è quello di evitare di andare alla cieca e di effettuare in primis una diagnosi puntuale del problema.
Utilizzo del Task Manager (o 'Gestione attività') di Windows
L'aspetto sul quale i tecnici di Google hanno lavorato sin da subito è la stabilità di Chrome che, grazie all'utilizzo di processi multipli consente di scongiurare qualunque disagio qualora una pagina web od una estensione dovessero causare problemi.
Aprendo il Task Manager di Windows (si può usare la combinazione di tasti CTRL+MAIUSC+ESC oppure cliccare con il tasto destro del mouse sulla barra delle applicazioni scegliendo quindi Avvia Gestione attività), cliccando sulla scheda Processi, si troveranno diversi eseguibili chrome.exe.
Il numero dei processi chrome.exe è direttamente proporzionale al numero di schede e di estensioni aperte nel browser di Google.
L'architettura multiprocesso insieme con una convincente sandbox (vedere l'articolo Sandboxing: a confronto Chrome, IE, Firefox ed Opera), hanno sin da subito decretato il successo di Chrome.
Quando il Task Manager si affolla di molteplici istanze di Chrome (processi chrome.exe) e questi occupano buona parte delle risorse di sistema in termini di memoria disponibile e processore (CPU), Chrome sarà inevitabilmente molto lento: è questo il momento di agire per velocizzare il browser.
Cliccando sul pulsante Mostra i processi di tutti gli utenti nel Task Manager di Windows quindi facendo clic sulla colonna CPU (in modo da avere in alto i processi che occupano maggiormente il processore), la voce Processo di inattività del sistema dovrà essere sempre quella prevalente (vedere questi articoli di approfondimento).
Se, viceversa, il processore è occupato dalla somma dei vari processi chrome.exe, non solo Chrome sarà lento ma risulterà molto meno scattante anche l'intero sistema.
Allo stesso modo, se cliccando sulla colonna Memoria del Task Manager sono molte le istanze di Chrome ad occupare pesantemente la RAM, è il momento di risolvere la situazione.
Il problema è che Task Manager non spiega quali sono le schede di Chrome ad occupare più pesantemente CPU e memoria.
Per stabilirlo è possibile ricorrere all'utilissimo Task Manager integrato in Chrome e richiamabile rapidamente, da qualunque scheda, usando la combinazione di tasti MAIUSC+ESC.
Usare il Task Manager di Chrome per stabilire le schede e le estensioni che occupano le risorse di sistema
Nell'articolo Estensioni che rallentano Firefox, Chrome e Internet Explorer abbiamo spiegato come utilizzare il Task Manager di Google Chrome per capire quali schede e quali estensioni occupano più pesantemente le risorse di sistema.
Anche nel caso del Task Manager di Chrome, per capire a colpo d'occhio dove risieda il problema, suggeriamo di cliccare prima sulla colonna CPU ed analizzare i risultati.
read full article












